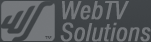- February 21, 2025NEWPostfixes v3 for WS.WebTV 61 available
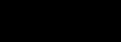
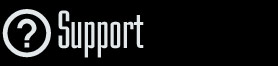
Installation and Maintenance
Configuration
- • General
- • Google API Key
- • Login with Google
- • Login with Facebook
- • Vimeo API
- • GeoIP Service
- • Video
- • Video: Integrating AWS
- • Storage
- • Appearance
- • Appearance: Styler
- • Widgets
- ‹Ext› PlayerLogo
- ‹Ext› Site/Geo Blocking
Solving Login Problems
Statistics
Content Administration
- Introduction
- Channels and Pages
- Clips
- ‹Ext› StreamClip
- ‹Ext› EmbedClip
- ‹Ext› BatchCreator
- Ads
- Interactivities
- Categories
- Menus
- Galleries
- ‹Ext› News & Events
- ‹Ext› Scheduler
‹Ext› Adv. Users Manag.
- • Advanced vs Basic
- • Access Levels and Privileges
- • Privacy: Channels
- • Privacy: Clips
- • Privacy: Galleries
- • E-Mailing
- • DEV: Webhooks/Callbacks
‹Ext› Store
- • Introduction
- • Configuration: General, Built-In Products, Payment Methods
- • Getting your PayPal API Credentials
- • Selling Content Access, Memberships, Services, etc.
- • Order Management
- • Manual Payment Workflow
- • Managing Sold Content Access
- • Managing Subscriptions
- • User⇔Store Integration / Credit (BackEnd)
- • Sales Reports
- • DEV: External Payment Processor
- • DEV: Webhook/Callback
Advanced Customization
- • CSS "Shortcuts": Hiding Interface Elements
- • Default Images
- • Video Player: Parameters
- • Video Player: JS Functions and Events
- • Create/Edit Language Pack
- • Configuration Variables
- • Templates: General Considerations
- • Templates: Files
- • Creating a Style
- • Creating a Theme
- • Adding Templates
- • Adding Widget Zones
- • Adding Menu Zones
- • Add fields to User reg. form
- • Showing categories in content lists
- • Embedded Widgets
- • Using Custom DB Fields and List Filters for Clips
- • Back-End: Adding sections
Others
Content/Administration
Create/Edit/Associate Categories
Rev. Aug. 11, 2017Description:
Step-by-step instructions on how to create a Category and how to associate a Channel or Clip to a Category, in WS.WebTV.Notes:
• Version used for the screen captures: WS.WebTV Professional 1.1.0.1 and 2.2 (all extensions enabled). Some options/features might be different, respect your WebTV, depending on the installed version and extensions you have purchased.• The interface may be slightly different depending on the Web browser and operating system.
1. Goto to the Categories page...
2. Once on the Category list...
(A) To create a Category click on "New Category.
(B) To edit an existing Category click the corresponding "pencil" icon.
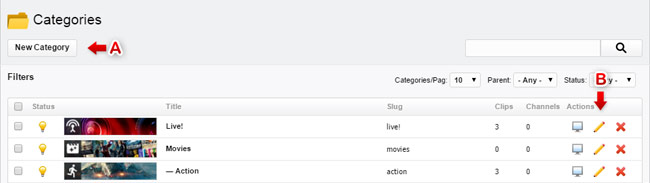
The creation and edition interfaces are very similar, however, when you are editing a Channel you will see additional options and information.
3. The Properties Tab...
On the Properties tab is where you enter the basic Category information:
• Title: Enter a descriptive Category name, as short as possible.
• Slug: This is for friendly URLs. You can leave this field blank and the system will generate it automatically when saving.
• Parent: If you are creating a Subcategory, select the parent from the drop-down menu.
NOTE: Each Category can have up to 3 Subcategory levels. You can create as many Categories/Subcategories as you want.
• SEO Description: This description will be used for SEO and as excerpt when listing the Category. If you do not enter anything in this field, it will be automatically generated from the Text/HTML Content.
• Image: Provide a representative image for the Category.
Drag and Drop Tip:
If you are using recent versions of Chrome/Safari, Firefox or Opera, you can drag and drop your image file to the image field.
• CMS Visibility: (Available since version 2.1.0.1) This option allows you to specify which kind of Users can see this Category in the Content Administrator, and thus associate content to it. Options:
- All content creators: Users with access level Webmaster, Admin, Author and Contributor will be able to see the Category in the CMS and associate content to it.
- Only Webmasters and Admins: Only Users with access level Webmaster or Admin will be able to see the Category in the CMS and associate content to it.
• Template: Select one among the avilable templates for the Category (if any). WS.WebTV can handle multiple templates for Categories.
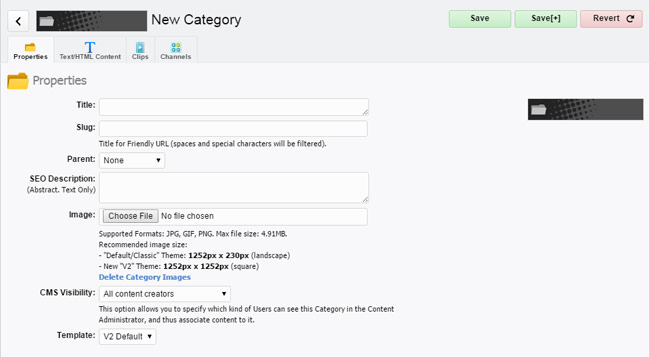
Properties tab / Automatic Category Association (WS.WebTV 2.2.0.3+)
This functionality allows associating -automatically- the Category with content (Clip, Channel, News, Event, Gallery...), upon creation or edition, based on association rules defined by you. In the particular case of EmbedClips (if the extension is present), it is possible to establish the relationship between the WebTV Category and the ones from YouTube, Vimeo and Dailymotion; therefore, when importing videos from those Sites they can be automatically associated with the corresponding WebTV Category.
The rules...
- When content is created or edited, the rules are evaluated in the established order. If any of the rules meets the conditions then the content will be associated to the Category and the rest of the rules won't be evaluated.
- Matching by content type: Each rule allows specifying the content type. In general, you will want to put the more specific rules first and the more general ones last.
-
Matching by tags: The rules allows specifying one or more tags (comma-separated). If any of the tags is present in the Tags field of the content then it will be associated with the Category.
- Matching by external category AND tags:
In the particular case of EmbedClips (from YouTube, Vimeo and Dailymotion) you can specify the category from the external Site AND, optionally, the tags. Just keep in mind that if both are specified then both conditions must be met: this means that the category of the imported video must match the specified one AND any of specified tags must be present in the Tags field of the imported video.
When are the rules
applied?
In Configuration > Settings > General / Categories you can specify whether to enable the Automatic Category Association "On content create" and/or "On content edit". Additionally; if "On content edit" is disabled (default), in the "Categories" tab of the content edit screen, you will find a button which will allow you to apply the rules manually.
Explaining with an example:
Lets suppose you have a Category named "Animation" and you want to automatically associate Clips to that Category. Well, you can define the following rules:
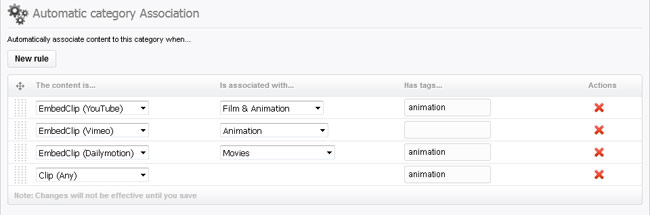
What do the rules from the example mean and how are they evaluated?
1. If the content is an EmbedClip imported from YouTube AND is associated with the YouTube category "Film & Animation" AND the imported video has the tag "animation" then it will be associated with the Category; otherwise, the following rule will be evaluated.
2.
If the content is an EmbedClip imported from Vimeo AND is associated with the Vimeo category "Animation" then it will be associated with the Category; otherwise, the following rule will be evaluated.
3. If the content is an EmbedClip imported from Dailymotion AND is associated with the Dailymotion category "Movies" AND the imported video has the tag "animation" then it will be associated with the Category; otherwise, the following rule will be evaluated.
4. If the content is a Clip (any type of Clip) AND has the tag "animation" then it will be associated with the category; otherwise, the following rule will be evaluated.
5. Since there are no more rules, if none of the previous rules met the conditions then the content won't be associated with the Category.
Properties tab / Slider section
The page of a Category can display an image Slider including content associated to it - normally, the latest published content - (it can also include custom items...). This section allows you to configure the options for the image Slider but keep in mind that you must select a template which supports the Slider in order for it to work. Available Options:
• Add item type prefix to titles: When "Yes", the content type will be prefixed to the content title; for example: "Video: La La Land Trailer"; otherwise, only the content title will be displayed, for example: "La La Land Trailer".
• Sort items by:
- Date: The items will be sorted according to the creation date (latest first).
- Random: The items
will be picked up randomly (it may be different with every page load).
- Random (seed): The items
will be picked up randomly but the selection will be kept the same during the current user session. This means that the picked up items will only change after closing/reopening the Web browser.
• Generation Mode:
- Auto (Selective): (Available since version 1.7) Allows you to specify the type of items to include, the amount and if they should be featured or not.
- Auto (Legacy): This mode is for compatibility with old versions and only offers a reduced set of options.
• Custom Items:
(Available since version 2.0) In this sub-section you can add custom (arbitrary) items to the Slider; you can also specify how they should be included (before or after the automatically generated items). In order to add custom items, simply click the "New Item" and provide the corresponding information (don't forget to save...).
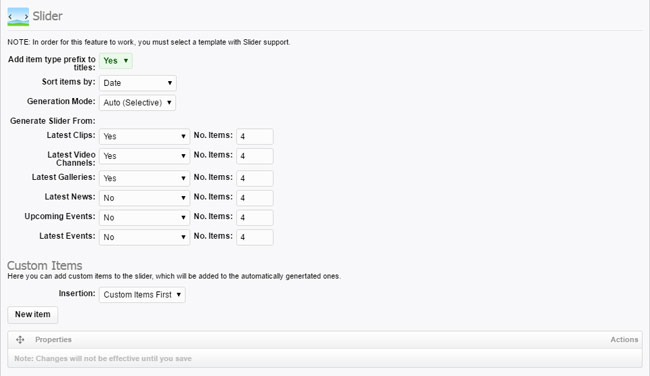
Properties tab / Overview Page: Item Lists section
(Available since version 2.0) When you vist the the Category page, you will see an overview which includes lists with content associated to it. The overview lists will normally display the latest published items; however it is possible to adjust the lists per content type (Clips, Video Channels, Galleries, News, Upcoming Events and Events).
For each type of content list you can specify:
• List Title:
By default, a multi-language label (which changes according to the Front-End language) will be used. This label means "latest content_type"; for example: "latest videos". You can keep the default value or use a custom text. In case you want to use a multi-language text (a text from the Front-End language packs) then specify the text index by using the label {lang.front_end_language_pack_index}.
• Include:
- Yes: Include items of this type.
- Yes - Featured Only: Include items of this type, but only if they are featured (have a star in the item list).
- No: Do not include items of this type.
• No. Items: Max. amount of items to display.
• Sort By:
- Date: The items will be sorted according to the creation date (latest first).
- Views: The items will be sorted by views (most viewed first).
- Random: The items
will be picked up randomly (it may be different with every page load).
- Random (seed): The items
will be picked up randomly but the selection will be kept the same during the current user session. This means that the picked up items will only change after closing/reopening the Web browser.
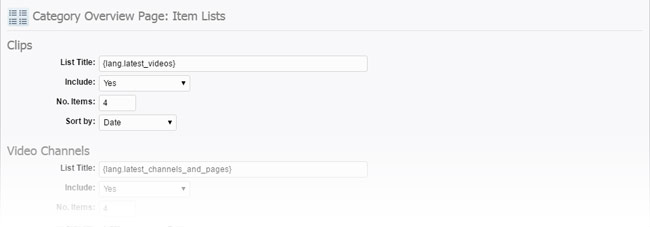
4. The "Text/HTML Content" Tab...
On this tab is where you enter the desired textual information. As you can see, we have included the popular TinyMCE editor that allows you to apply format to your content, easily.
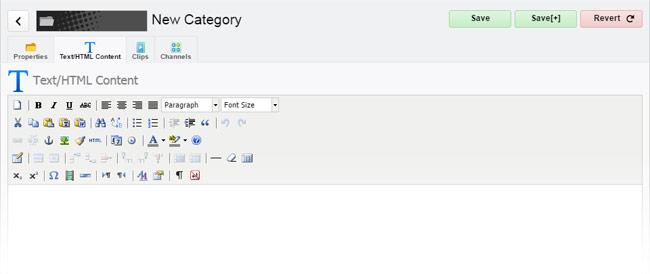
Advanced HTML usage (General):
Always use absolute URLs for images. Example:
<img src="http://www.webtvsolutions.com/images/my_image.jpg" alt="">
5. The Clips and Channels Tabs...
On these tabs you can associate Clips and Channels to the Category.
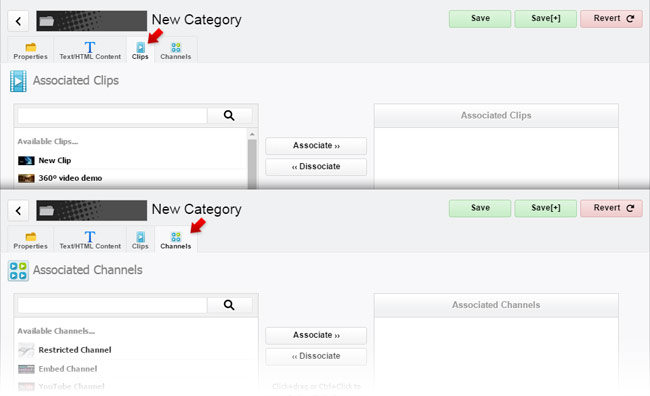
NOTE: You can also create these associations from the Clips and Channels (see bellow).
6. Done editing...
Once you are done editing the Category, click the Save button.
7. Deactivating a new Category...
New Categories are active by default. In order to deactivate the Category, return to the Category list and click the "yellow light bulb" icon (it will turn to gray when inactive).
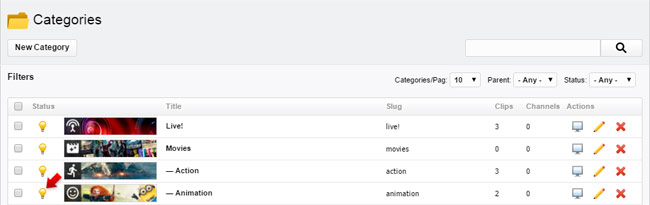
Sorting the Categories
By default, Categories are sorted by Title. Since WS.WebTV 1.7.5, it is possible to change the way the WebTV sorts the Categories by going to Configuration > Settings > General / Categories / Sort Categories by, and select one of the following options:
» Title: Sort Categories by Title (A -> Z).
» ID: Sort Categories by the creation ID (creation order).
» Order+Title*: Sort Categories by an "Order" numeric value, then by the Title.
» Order+ID*: Sort Categories by an "Order" numeric value, then by the ID.
*If this option is selected, a new "Order" field will appear when editing a Category.
Other ways of associating/dissociating content with Categories
Associating/dissociating a Category from the content (Clip, Channel, Gallery, News or Event) edit screen:
Edit the desired content, click the Categories tab, check/uncheck the appropriate Categories (and Save...). Example:
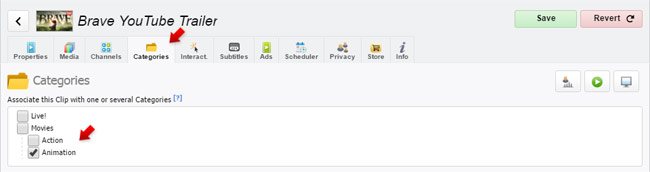
Associating/dissociating a Category from the content (Clips, Channels, Galleries, News & Event) list screen:
Go to the content list, select one or more items, click the "Batch Actions" link at the bottom and then click "Associate Category" or "Dissociate Category": A Category selection popup will appear; select the desired Category and click OK. Example:
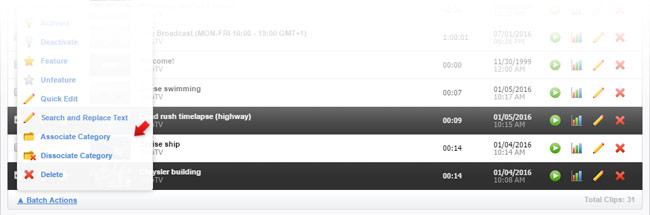
Relationship Inheritance
Please, note that Category relationships are automatically inherited by the "parents", that means that when you select a Subcategory, you are automatically creating a relationship with its parent Category (if any).
For greater flexibility, you can opt to select only the desired Subcategory; however, if you want to make an explicit relationship with a "parent" Category, then select it too.
What's the difference? If you only select a Subcategory, and then (at a later time) that Subcategory is reassigned to another parent, then the relationship will be transferred to the new parent; however, when you have selected a Category (parent), even if its Subcategories are reassigned to another parent, the relationship with the parent will be kept.
Category URLs
The Category URL
Just like any other content in the WebTV, each Category has its unique URL. For example, a Category with title "Movies" and ID 1 will have an URL like the following:
http://....../index.php/c/movies-1/
The URLs of the Content Lists (of a Category...)
As you have noticed, each Category page displays an overview list with the latest Content associated to it: Clips, Channels/Pages, News, Events and Galleries. When the amount of Content associated to a Category can't be included in the overview list you will see the "More «items» from this Category" text button which will direct the User to the full list of items (with pagination). It is worth noting that each Category item list has its URL too; keep this in mind in case you want to use them on Menus, links, etc.
Examples for the Category with title "Movies" and ID 1:
Category Clip list: http://....../index.php/c/movies-videos-1/1/
Category Channel/Page list: http://....../index.php/c/movies-channels-1/1/
Category News list: http://....../index.php/c/movies-news-1/1/
Category Event list: http://....../index.php/c/movies-events-1/1/
Category Gallery list: http://....../index.php/c/movies-galleries-1/1/
Please note that each list URL ends with "/1/" which is the page number (the page number is always required).