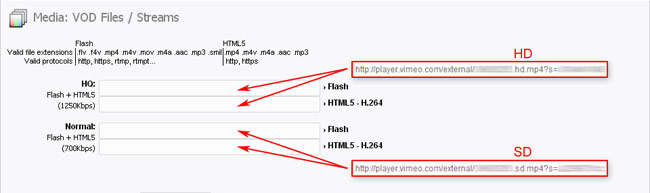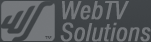- February 21, 2025NEWPostfixes v3 for WS.WebTV 61 available
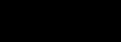
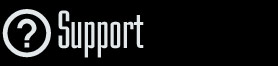
Installation and Maintenance
Configuration
- • General
- • Google API Key
- • Login with Google
- • Login with Facebook
- • Vimeo API
- • GeoIP Service
- • Video
- • Video: Integrating AWS
- • Storage
- • Appearance
- • Appearance: Styler
- • Widgets
- ‹Ext› PlayerLogo
- ‹Ext› Site/Geo Blocking
Solving Login Problems
Statistics
Content Administration
- Introduction
- Channels and Pages
- Clips
- ‹Ext› StreamClip
- ‹Ext› EmbedClip
- ‹Ext› BatchCreator
- Ads
- Interactivities
- Categories
- Menus
- Galleries
- ‹Ext› News & Events
- ‹Ext› Scheduler
‹Ext› Adv. Users Manag.
- • Advanced vs Basic
- • Access Levels and Privileges
- • Privacy: Channels
- • Privacy: Clips
- • Privacy: Galleries
- • E-Mailing
- • DEV: Webhooks/Callbacks
‹Ext› Store
- • Introduction
- • Configuration: General, Built-In Products, Payment Methods
- • Getting your PayPal API Credentials
- • Selling Content Access, Memberships, Services, etc.
- • Order Management
- • Manual Payment Workflow
- • Managing Sold Content Access
- • Managing Subscriptions
- • User⇔Store Integration / Credit (BackEnd)
- • Sales Reports
- • DEV: External Payment Processor
- • DEV: Webhook/Callback
Advanced Customization
- • CSS "Shortcuts": Hiding Interface Elements
- • Default Images
- • Video Player: Parameters
- • Video Player: JS Functions and Events
- • Create/Edit Language Pack
- • Configuration Variables
- • Templates: General Considerations
- • Templates: Files
- • Creating a Style
- • Creating a Theme
- • Adding Templates
- • Adding Widget Zones
- • Adding Menu Zones
- • Add fields to User reg. form
- • Showing categories in content lists
- • Embedded Widgets
- • Using Custom DB Fields and List Filters for Clips
- • Back-End: Adding sections
Others
Content/Administration > StreamClip
StreamClip extension: (StreamClip VOD) Playing back from Vimeo Pro
Description:
Instructions on how to playback files from Vimeo Pro, in WS.WebTV, using the StreamClip extension.Requirements of this tutorial:
• Previous understanding on how to create StreamClips.• Your WebTV must have the StreamClip extension.
• Vimeo Pro account.
Notes:
• Version used for the screen captures: WS.WebTV Professional 1.0.0.1 (all extensions enabled). Some options/features might be different, respect your WebTV, depending on the installed version and extensions you have purchased.• The interface may be slightly different depending on the Web browser and operating system.
By this time, you should be familiar on how to create and edit a StreamClip. If this is not the case, please check the "StreamClip VOD" tutorial before continue reading.
Bellow, we explain you how to enter the Vimeo Pro URLs in order to play them back from that service.
On Vimeo...
Once you have uploaded your video to Vimeo and it has been processed:
1. Set the video privacy (Optional step, in case you don't want the video to appear on Vimeo, otherwise, skip to step 2...)
1.1. Go to Video Settings > Privacy.
1.2. Tick "Hide this video from Vimeo.com".
1.3. Tick "Only on sites I choose" and enter the domain of your WebTV.
1.4. Tick "No one", on Comments.
1.5. Click "Save changes".
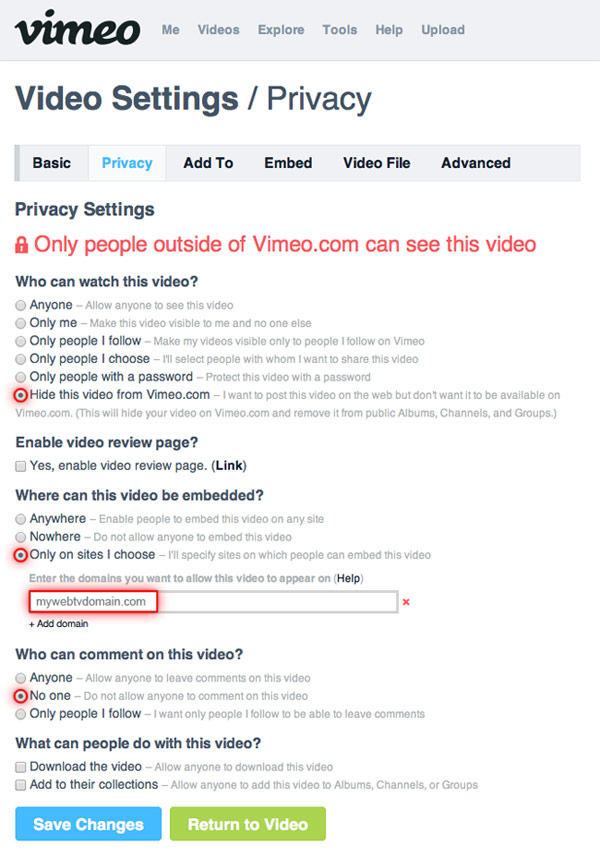
2. Getting the URLs to the video files
2.1. Go to Video Settings > Video File
2.2. Scroll down to "Use Your Own Player"
2.3. Grab the HD and SD URLs to the video.
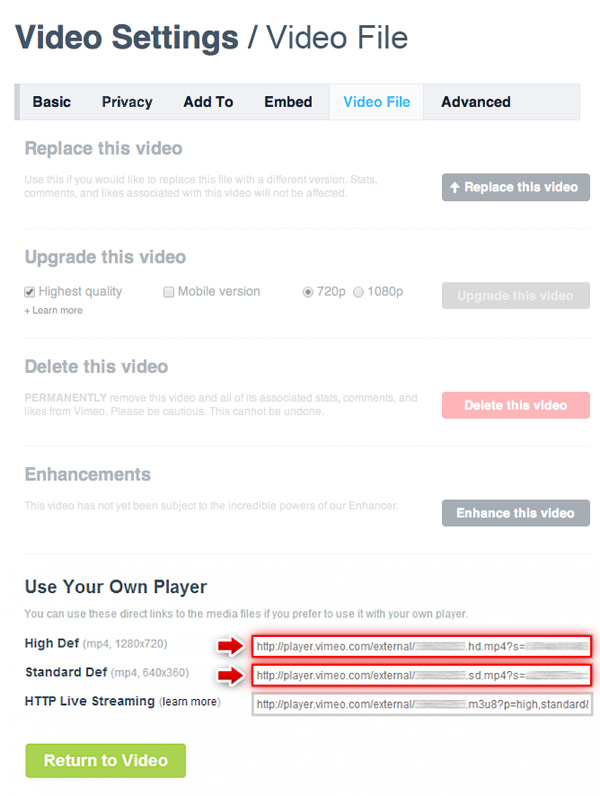
On the WebTV...
1. Create/Edit the desired Clip and go to the Media tab.
2. Enter the Vimeo URLs into the corresponding quality fields.
NOTE: Vimeo file URLs must be used on both (Flash and HTML5) slots.