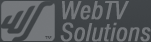- February 21, 2025NEWPostfixes v3 for WS.WebTV 61 available
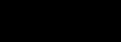
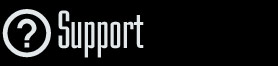
Installation and Maintenance
Configuration
- • General
- • Google API Key
- • Login with Google
- • Login with Facebook
- • Vimeo API
- • GeoIP Service
- • Video
- • Video: Integrating AWS
- • Storage
- • Appearance
- • Appearance: Styler
- • Widgets
- ‹Ext› PlayerLogo
- ‹Ext› Site/Geo Blocking
Solving Login Problems
Statistics
Content Administration
- Introduction
- Channels and Pages
- Clips
- ‹Ext› StreamClip
- ‹Ext› EmbedClip
- ‹Ext› BatchCreator
- Ads
- Interactivities
- Categories
- Menus
- Galleries
- ‹Ext› News & Events
- ‹Ext› Scheduler
‹Ext› Adv. Users Manag.
- • Advanced vs Basic
- • Access Levels and Privileges
- • Privacy: Channels
- • Privacy: Clips
- • Privacy: Galleries
- • E-Mailing
- • DEV: Webhooks/Callbacks
‹Ext› Store
- • Introduction
- • Configuration: General, Built-In Products, Payment Methods
- • Getting your PayPal API Credentials
- • Selling Content Access, Memberships, Services, etc.
- • Order Management
- • Manual Payment Workflow
- • Managing Sold Content Access
- • Managing Subscriptions
- • User⇔Store Integration / Credit (BackEnd)
- • Sales Reports
- • DEV: External Payment Processor
- • DEV: Webhook/Callback
Advanced Customization
- • CSS "Shortcuts": Hiding Interface Elements
- • Default Images
- • Video Player: Parameters
- • Video Player: JS Functions and Events
- • Create/Edit Language Pack
- • Configuration Variables
- • Templates: General Considerations
- • Templates: Files
- • Creating a Style
- • Creating a Theme
- • Adding Templates
- • Adding Widget Zones
- • Adding Menu Zones
- • Add fields to User reg. form
- • Showing categories in content lists
- • Embedded Widgets
- • Using Custom DB Fields and List Filters for Clips
- • Back-End: Adding sections
Others
External APIs
Getting a Google API Key
Rev. Aug. 14, 2017Description:
Step-by-step instructions on how to get a Google API Key.Google API Key
In order for the WebTV to use certain Google services like Maps or YouTube integration, it requires a Google API Key.
Google terms and conditions
By using the Google services you accept their terms and conditions. Below you'll find related links. It is possible that you need to modify the privacy policy (or terms of use document) of your WebTV in order to include the relevant terms and conditions corresponding to the Google services.
API Client Terms of Use and Privacy Policies:
https://developers.google.com/youtube/terms/developer-policies#a-api-client-terms-of-use-and-privacy-policies
YouTube API Services Terms of Service:
https://developers.google.com/youtube/terms/api-services-terms-of-service
Google Maps APIs Terms of Service
https://developers.google.com/maps/terms
Regarding usage limits for Google APIs (free vs paid):
Google Maps Javascript API:
"Usage Limits and Billing": https://developers.google.com/maps/documentation/javascript/usage
Quote from Google's Website:
"Most websites and applications may use the standard Google Maps JavaScript API free of charge. A project is restricted to the complimentary per-day-limit of 25,000 map loads, unless you enable billing on the project. If billing is enabled on the project, the standard Google Maps JavaScript API supports up to 100,000 map loads daily. If your website exceeds 25,000 map loads in a day, the API will cease to function for the rest of the day, unless you enable billing to access higher daily quota."
Google YouTube Dat API:
"Quota Usage": https://developers.google.com/youtube/v3/getting-started#quota
Quote from Google's Website:
"The YouTube Data API uses a quota to ensure that developers use the service as intended and do not create applications that unfairly reduce service quality or limit access for others. All API requests, including invalid requests, incur at least a one-point quota cost. You can find the quota available to your application in the Developers Console."
Getting your Google API Key using the new Developers Console:
1. Visit the APIs Console at https://code.google.com/apis/console and log in with your Google Account.
2. Project: If this is the first time you use the console (or you don't want to use the credential of an existing project) then create a new project; otherwise, select the desired project to get the credentials for.
NOTE: For the screen captures of this tutorial we used a ptroject named "API project".
3. Click Menu icon at the top left.
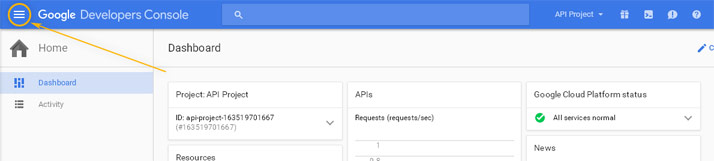
4. Click on API Manager
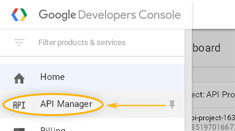
5. Click on Google Maps Javascript API
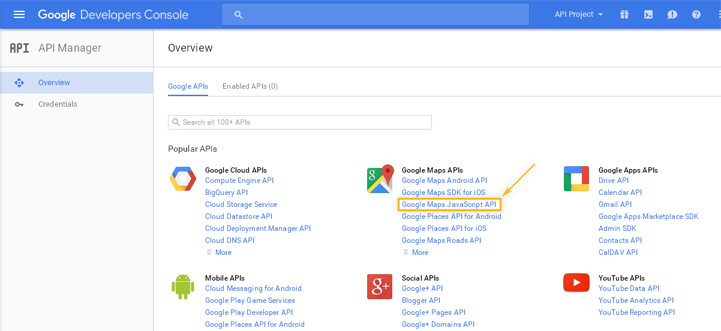
6. Enable the API in the next screen...
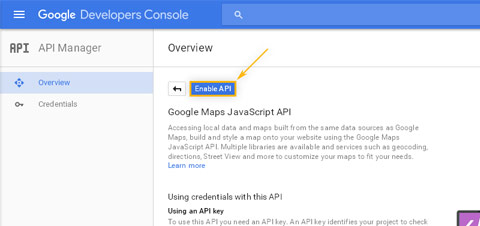
7. Return to the API Manager
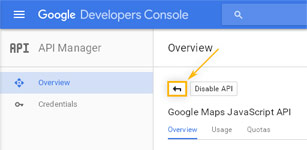
8. Click on YouTube Data API
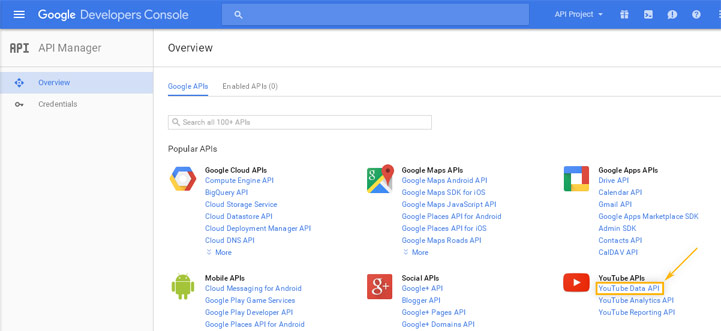
9. Enable the API in the next screen...
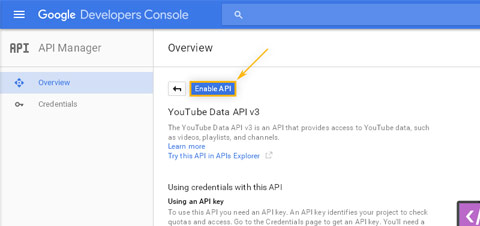
10. Return to the API Manager
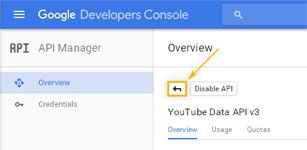
11. If you click on Enabled APIs you will see the details for all APIs which are enabled for your project:
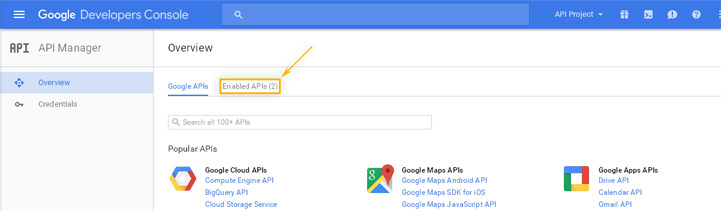
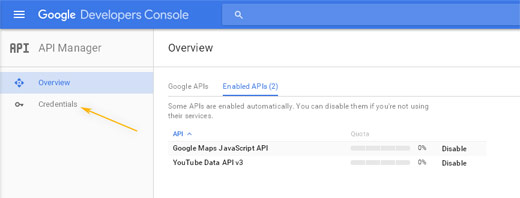
12. Click Credentials (at the left). In the next screen click on New Credentials > API Key
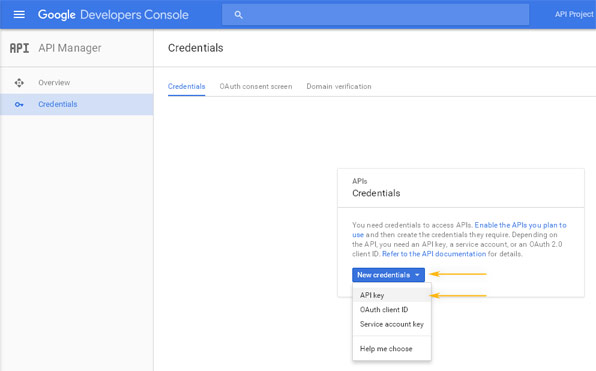
13. Select Browser Key
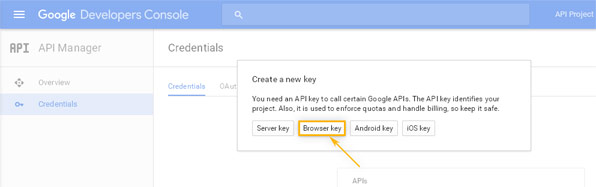
14. Enter a name for the credentials; additionally, it is strongly recommended to specify HTTP referrers so that other sites can't use your API key. Click Create when done.
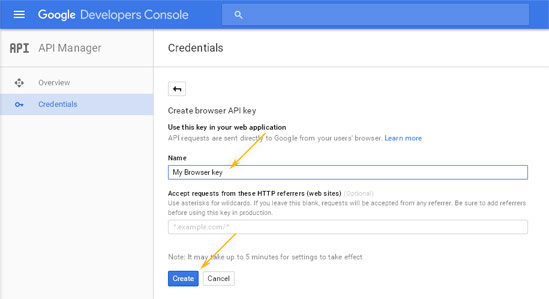
15. After credentials creation, your API Key will be displayed.
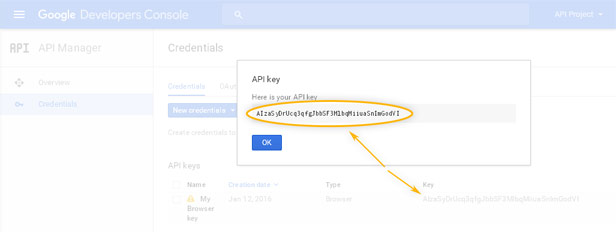
16. Enter the API Key into the corresponding WebTV section:
WS.WebTV version 2.2.0.3+: Configuration > General > External APIs
WS.WebTV version older than 2.2.0.3: Configuration > General > Google API Key