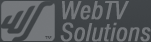- February 21, 2025NEWPostfixes v3 for WS.WebTV 61 available
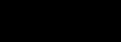
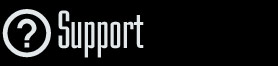
Installation and Maintenance
Configuration
- • General
- • Google API Key
- • Login with Google
- • Login with Facebook
- • Vimeo API
- • GeoIP Service
- • Video
- • Video: Integrating AWS
- • Storage
- • Appearance
- • Appearance: Styler
- • Widgets
- ‹Ext› PlayerLogo
- ‹Ext› Site/Geo Blocking
Solving Login Problems
Statistics
Content Administration
- Introduction
- Channels and Pages
- Clips
- ‹Ext› StreamClip
- ‹Ext› EmbedClip
- ‹Ext› BatchCreator
- Ads
- Interactivities
- Categories
- Menus
- Galleries
- ‹Ext› News & Events
- ‹Ext› Scheduler
‹Ext› Adv. Users Manag.
- • Advanced vs Basic
- • Access Levels and Privileges
- • Privacy: Channels
- • Privacy: Clips
- • Privacy: Galleries
- • E-Mailing
- • DEV: Webhooks/Callbacks
‹Ext› Store
- • Introduction
- • Configuration: General, Built-In Products, Payment Methods
- • Getting your PayPal API Credentials
- • Selling Content Access, Memberships, Services, etc.
- • Order Management
- • Manual Payment Workflow
- • Managing Sold Content Access
- • Managing Subscriptions
- • User⇔Store Integration / Credit (BackEnd)
- • Sales Reports
- • DEV: External Payment Processor
- • DEV: Webhook/Callback
Advanced Customization
- • CSS "Shortcuts": Hiding Interface Elements
- • Default Images
- • Video Player: Parameters
- • Video Player: JS Functions and Events
- • Create/Edit Language Pack
- • Configuration Variables
- • Templates: General Considerations
- • Templates: Files
- • Creating a Style
- • Creating a Theme
- • Adding Templates
- • Adding Widget Zones
- • Adding Menu Zones
- • Add fields to User reg. form
- • Showing categories in content lists
- • Embedded Widgets
- • Using Custom DB Fields and List Filters for Clips
- • Back-End: Adding sections
Others
Statistics
Google Analytics Integration
Rev. Nov. 5, 2020Description:
About WS.WebTV integration with Google Analytics.Requirements:
WS.WebTV 1.4.2.1 or higher.If you are using Google Analytics* in order to register your WebTV statistics (after including the tracking code into the WebTV configuration), you'll be glad to know that WS.WebTV integrates with this statistic tool by registering Clip, Ad and Channel (version 2.2+ required) actions as Google Analytics Event Actions.
*NOTE: We strongly recommend reading the Cookies document for more information on cookies user consent and how you can add Google Analytics without cookies and with IP anonymization.
Information applicable to WS.WebTV 2.2+
The following actions are registered for Clips and Ads:
• "Play": This is the same as "views"; this action is registered when a video started to play.
• "PlayComplete": This action is registered when a video has been played back until the end.
• "Play (Embed)": This action is registered when a video is played back from an embedded player.
• "InteractivityView[ID]": This action is registered when an Interactivity has been displayed. Additionally, the content of the interactivity is also registered as "Event Label".
• "InteractivityClick[ID]": This action is registered when an Interactivity has been clicked. Additionally, the content of the interactivity is also registered as "Event Label".
The following actions are registered for Channels:
• "Play": This is the same as "views"; this action is registered when the first video of the Channel started to play.
• "Play (Embed)": This action is registered when the first video of the Channel started to play, on an embedded player.
User tracking as "Event Labels": All Actions have a secondary dimension registered as "Event Label" which correspond to the ID of the User which performed them. This is very powertful and allows filtering the statistics per User. Continue reading for more info...
Viewing detailed Clip/Ad/Channel statistics on Google Analytics
Although you can get page view statistics from the URL of the videos, like you'd do to get any other page statistics, the better way to get detailed info for Clips and Ads is by goging to "Behavior" > "Events".
You will see that the "Event Categories" correspond to the type, ID and title of the content (Clip/Ad/Channel), this will allow you to easily apply filters to the statistics.
The Event Category will have the following form ContentType[ContentID]: ContentTitle; examples:
Clip[1]: Clip title
Ad[5]: Ad title title
Channel[2]: Channel title
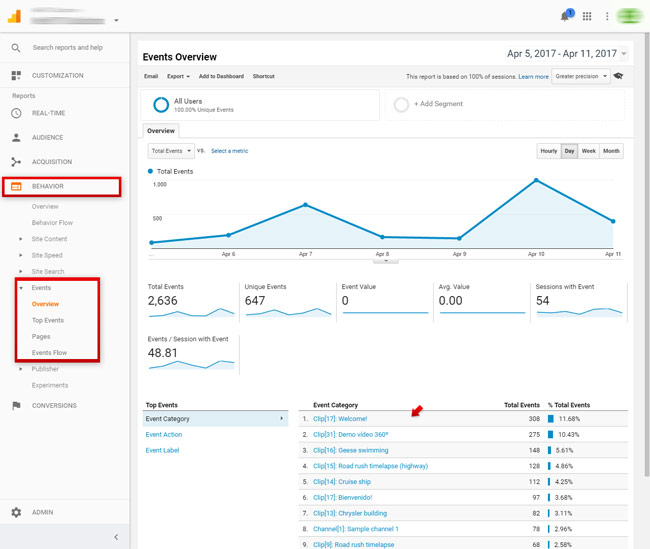
On the Overview screen, you can either click any of the Event Categories (the content...) for details or, if you want to browse/search for Clips/Ads/Channels, then click "Top Events":
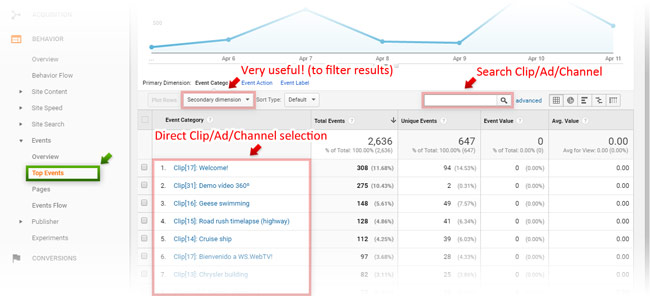
This screen displays all Content with the corresponding statistics. As you can see, it is very easy to search and apply filters (Primary/Secondary Dimension).
In order to view the actions associated with a Clip/Ad/Channel, click the corresponding Event Category and a screen similar to the following will appear:
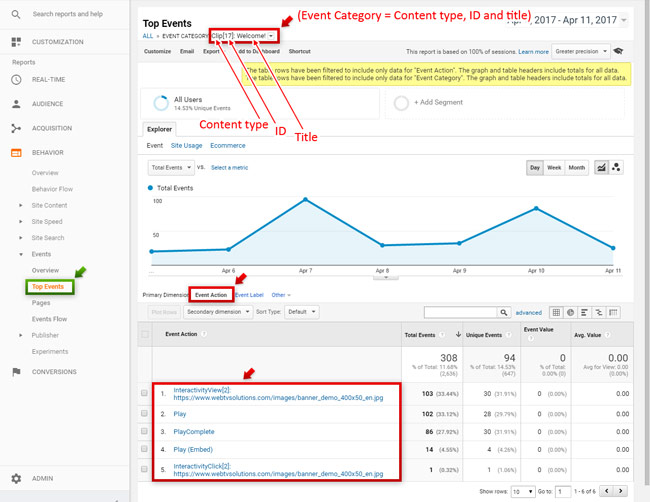
As you can see, the selected Content appears at the top as the "Event Category";
additionally, "Primary Dimension" is set as "Event Action"; this will display the related actions for the Clip/Ad/Channel.
Google Analytics
is very powerful and allows you to get very detailed statistics by using filters. For example, if you want to view playback stats, by country, for a Clip ("Play" action), do the following (on the previous screen):
1.
Click the "Play" action.
2. On the next screen:
2.1 On "Primary Dimension", make sure "Event Label" is selected.
2.2 On "Secondary Dimension", search for and select "Country".
You will see something like this:
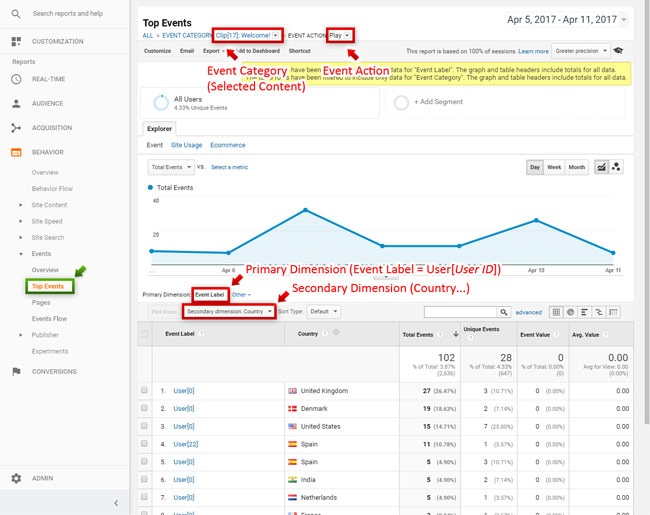
The Event Label...
As you can see on the example above, every action has an "Event Label" which corresponds to the User which performed the action. This is very powerful in order to filter the statistics per User. The Event Label has the following form: User[UserID]. When the User ID is 0, it means that it is a "public" (logged out) User; if the number is greated than 0 then it corresponds to the ID of the User logged in the system.
The previous is just an example of the endless possibilities to get statistical information. We encourage you to try yourself and familiarize with Google Analytics.
Our intention by making available this brief document was only to make you aware of the integration of this great statistics tool with WS.WebTV.
Information applicable to WS.WebTV 1.4.2.1 up to 2.1.0.1
The following actions are registered for Clips and Ads:
• "Play": This is the same as "views"; this action is registered when a video started to play.
• "PlayComplete": This action is registered when a video has been played back until the end.
• "Play (Embed)": This action is registered when a video is played back from an embedded player.
• "InteractivityView": This action is registered when an Interactivity has been displayed. Additionally, the content of the interactivity is also registered as "Event Label".
• "InteractivityClick": This action is registered when an Interactivity has been clicked. Additionally, the content of the interactivity is also registered as "Event Label".
Viewing detailed Clip and Ad statistics on Google Analytics
Although you can get page view statistics from the URL of the videos, like you'd do to get any other page statistics, the better way to get detailed info for Clips and Ads is by goging to "Behavior" > "Events".
You will see that the Clip titles correspond to "Event Categories", this will allow you to easily apply filters to the statistics.
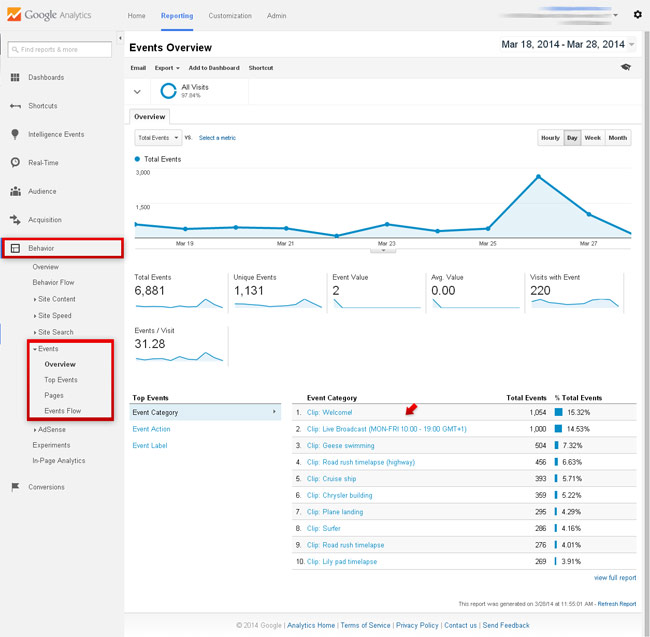
You can either click any of the Clip/Ad titles (on the Overview screen) for details or, if you want to browse/search for Clips/Ads, then click "Top Events":
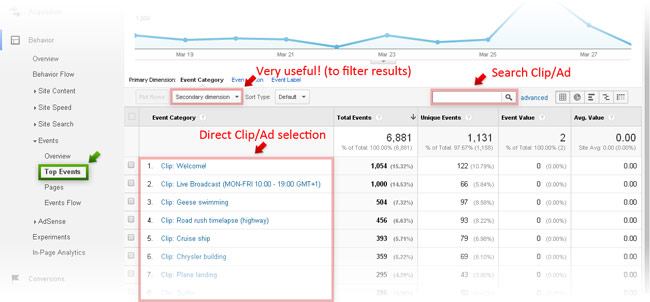
This screen displays all Clips and Ads with the corresponding statistics. As you can see, it is very easy to search and apply filters (Primary/Secondary Dimension).
In order to view the actions associated with a Clip/Ad, click its title; a screen similar to the following will appear:
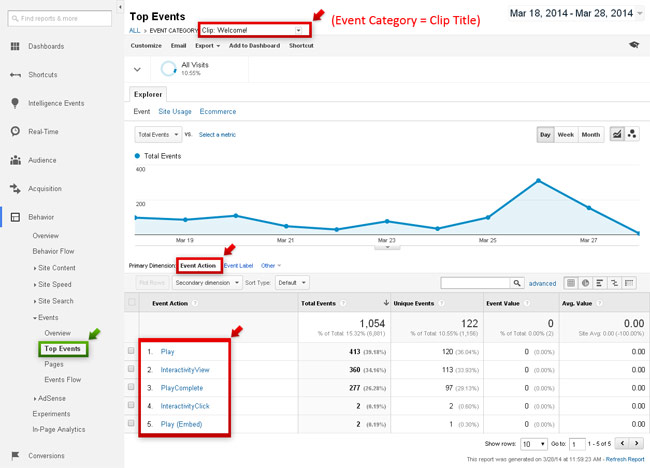
As you can see, the Clip/Ad title appears at the top as the "Event Category";
additionally, "Primary Dimension" is set as "Event Action"; this will display the related actions for the Clip/Ad.
Google Analytics
is very powerful and allows you to get very detailed statistics by using filters. For example, if you want to view playback stats, by country, for a Clip ("Play" action), do the following (on the previous screen):
1.
Click the "Play" action.
2. On the next screen:
2.1 Click
"Other" on Primary Dimension and search for "action" (...select "Event Action").
2.2 Now click "Secondary Dimension"
and search for "country" (...select "Country/Territory").
You will see something like this:
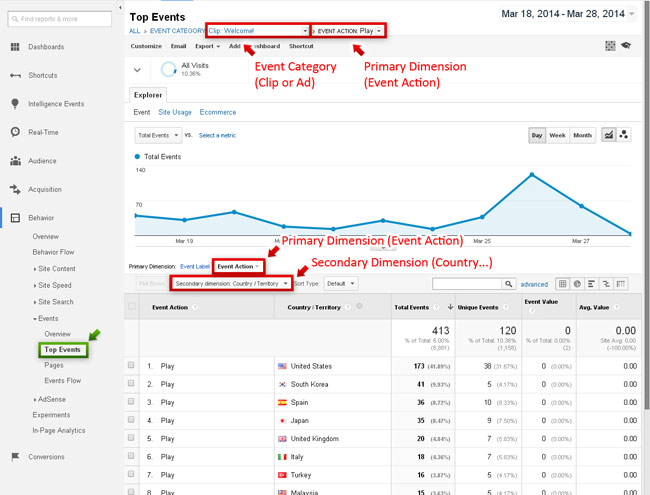
The previous is just an example of the endless possibilities to get statistical information. We encourage you to try yourself and familiarize with Google Analytics.
Our intention by making available this brief document was only to make you aware of the integration of this great statistics tool with WS.WebTV.