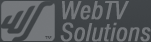- February 21, 2025NEWPostfixes v3 for WS.WebTV 61 available
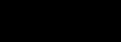
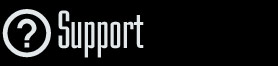
Installation and Maintenance
Configuration
- • General
- • Google API Key
- • Login with Google
- • Login with Facebook
- • Vimeo API
- • GeoIP Service
- • Video
- • Video: Integrating AWS
- • Storage
- • Appearance
- • Appearance: Styler
- • Widgets
- ‹Ext› PlayerLogo
- ‹Ext› Site/Geo Blocking
Solving Login Problems
Statistics
Content Administration
- Introduction
- Channels and Pages
- Clips
- ‹Ext› StreamClip
- ‹Ext› EmbedClip
- ‹Ext› BatchCreator
- Ads
- Interactivities
- Categories
- Menus
- Galleries
- ‹Ext› News & Events
- ‹Ext› Scheduler
‹Ext› Adv. Users Manag.
- • Advanced vs Basic
- • Access Levels and Privileges
- • Privacy: Channels
- • Privacy: Clips
- • Privacy: Galleries
- • E-Mailing
- • DEV: Webhooks/Callbacks
‹Ext› Store
- • Introduction
- • Configuration: General, Built-In Products, Payment Methods
- • Getting your PayPal API Credentials
- • Selling Content Access, Memberships, Services, etc.
- • Order Management
- • Manual Payment Workflow
- • Managing Sold Content Access
- • Managing Subscriptions
- • User⇔Store Integration / Credit (BackEnd)
- • Sales Reports
- • DEV: External Payment Processor
- • DEV: Webhook/Callback
Advanced Customization
- • CSS "Shortcuts": Hiding Interface Elements
- • Default Images
- • Video Player: Parameters
- • Video Player: JS Functions and Events
- • Create/Edit Language Pack
- • Configuration Variables
- • Templates: General Considerations
- • Templates: Files
- • Creating a Style
- • Creating a Theme
- • Adding Templates
- • Adding Widget Zones
- • Adding Menu Zones
- • Add fields to User reg. form
- • Showing categories in content lists
- • Embedded Widgets
- • Using Custom DB Fields and List Filters for Clips
- • Back-End: Adding sections
Others
Store > Introduction
Introduction to Store (Pay Per View) extension
Rev. Feb. 10, 2015Description:
Introduction to the Store extension for WS.WebTV. Public interface overview and purchase workflows.Requirements of this tutorial:
• WS.WebTV Professional 1.4x.• Your WebTV must have the Store and Advanced User Management extensions enabled.
Notes:
• Version used for the screen captures: WS.WebTV Professional 1.4.0.1 and 1.7.5 (all extensions enabled). Some options/features might be different, respect your WebTV, depending on the installed version and extensions you have purchased.• The interface may be slightly different depending on the Web browser and operating system.
What is the Store extension
This extension will allow you to sell access passes to watch and download "Premium" (restricted) content, directly from your WebTV (Pay Per View/Pay Per Access).
Regarding Taxes, Transaction Fees, Terms and Conditions/Privacy Policy Texts, etc..
VAT/IVA - Sales taxes (value added tax)...
In case, in your country, you need to apply a sales tax, please note that the prices you specify in the WebTV are final prices; therefore, for you accountability, keep in mind that -to all effects- is like all prices already include any applicable tax.
Payment gateway fees (PayPal)
PayPal -as well as other payment gateways- applies fees on every sales transaction (check their Website for more info).
Make sure that either:
1) Your individual prices already contemplate the fees.
or
2) You set a "Minimum Purchase" amount (in the Store configuration) which ensures that you cover any transaction fee.
Terms and conditions and privacy policy texts
Very important: In case you don't have a text/page detailing the terms and conditions of your WebTV/store, as well as the privacy policy, etc. we strongly recommend you to do it.
In the particular case of Spain, make sure to comply with LSSICE and LOPD.
Recommended readings:
• Legal: “Terms and Conditions” Protect Your Online Business http://www.practicalecommerce.com/articles/882-Legal-“Terms-and-Conditions”-Protect-Your-Online-Business
• Privacy Policy: Why You Should Have One and How to Make It http://ecommerce.about.com/od/eCommerce-Basics/a/Privacy-Policy.htm
Public Interface Overview
Here is an overview of the screens your Users (buyer) will see when interacting whith this extension.
On Sale Content (Clips with trailer)
When playling back a Clip on sale which has a trailer/preview, the WebTV will display the trailer with a banner underneath (and a purchase button).
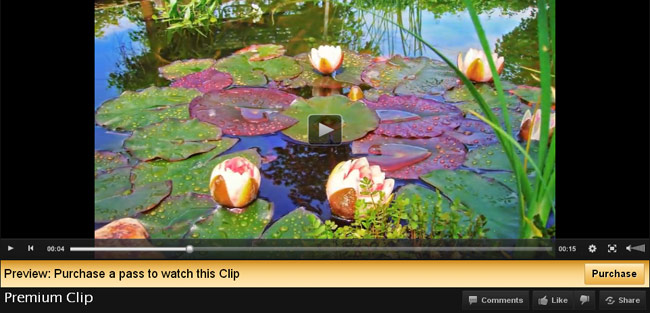
On Sale Content (Lists)
When a Channel or Clip is "On Sale" it will display a "Purchase" button on lists (Clip lists, Channels lists, searches, etc.). The Purchase button will direct the User to the product info or login page (see below).
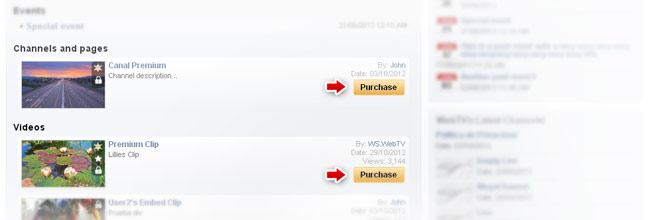
Login Page
When an User is not logged in, and tries to access a restricted content which is "On Sale", it will see a login screen with basic information about the conent on sale.
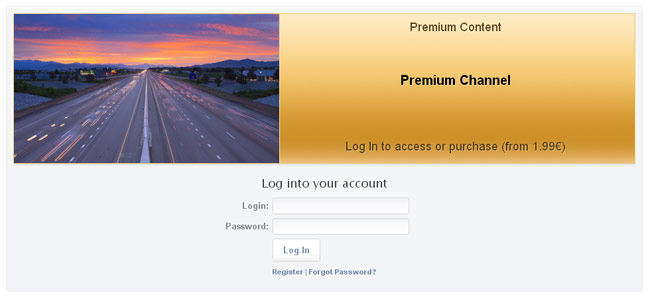
The Product Info Page
When an User is logged in, it will be able to see the product info page. This page contains all information related to the content on sale; additionally, from here it is possible to add items to the Shopping Cart.
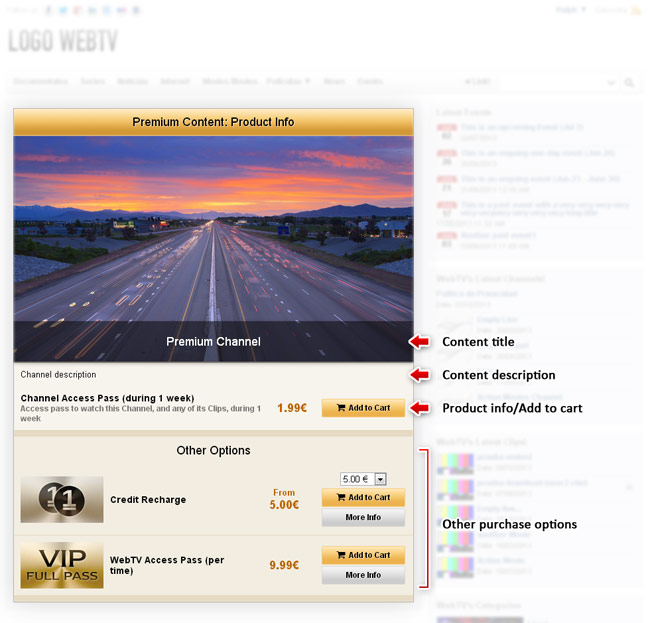
Quick Purchase...
Besides the "Add to Cart" button there is also a "Quick Purchase" one. This button is only visible when the User has enough credit to purchase the product, without needing to go through the checkout process.
NOTE: "Quick Purchase" is not available for purchasing credit nor subscriptions with trial.
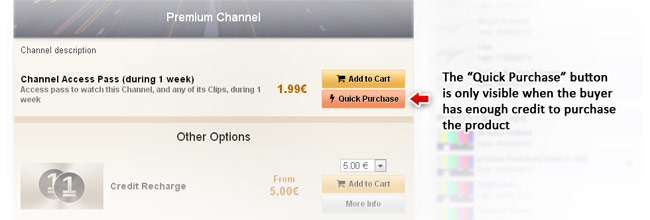
The Shopping Cart
After adding an item to the Cart, the User will be directed to the Shopping Cart. On this page it is possible to place the Order, remove items and empty the Cart.
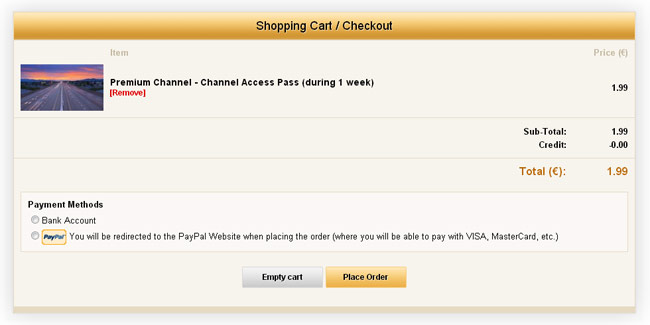
Since WS.WebTV 1.7.5+, the recurring payments feature is available for Subscriptions. If the feature is enabled and a Subscription has been added to the cart, the Buyer will be able to select whether to use the recurring payments option or not.
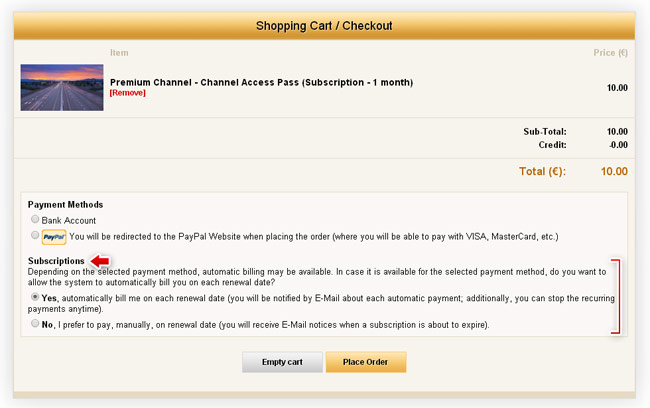
Shopping Cart vs (Unpaid) Order Details
After placing an Order, if it is unpaid, the Shopping Cart will display the Order details page, which is similar to the Shopping Cart but does not allow to add/remove items from it. The Order details page only allows to Cancel or Pay the order.
NOTE:
If an User needs to add/remove items from an already placed Order, it will need to cancel the current (unpaid) Order and place a new one.
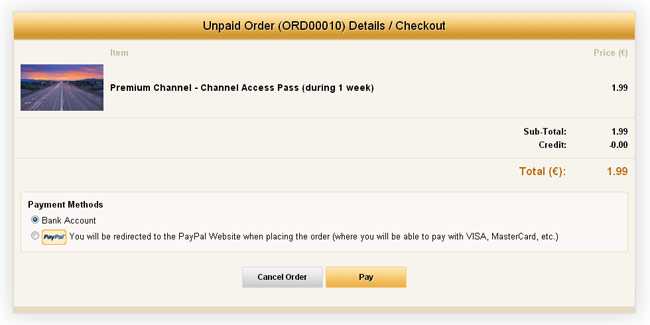
Shopping Cart/Order Pending Payment Indicator
When an User has added products to the Cart, or has placed and Oder (and it is unpaid), it will see an button next to its Alias (at the top of the page); this button will direct the User to the Shopping cart/Order Details page.

"My Purchases"
This is the page where Users will find all the information related with their purchases.
NOTE:
If an User has placed any order, any time, it will have a shortcut to this page into the User menu (at the top of the page).
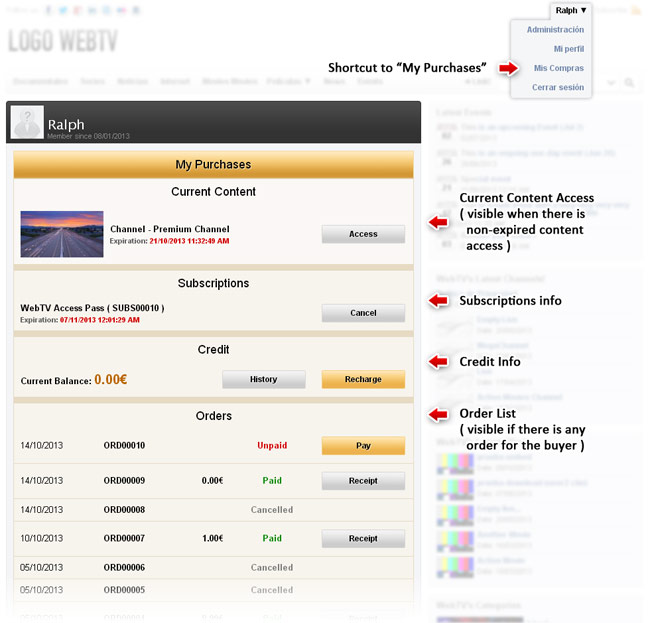
Purchase Workflows
Below you will find the purchase workflows for WebTV Users (buyers).
If you need to process an Order after a failed or cancelled payment operation (for example, when an User cancelled the payment process or when an User paid through PayPal but PayPal was not able to redirect back to the WebTV because of connectivity problems), then check the Manual Payment Workflow tutorial.
Normal Purchase
1. User logs in.
2. User adds item(s) to the Cart.
3. User selects payment method on the Shopping Cart page and places the Order.
4. The system sends E-Mails to the User, and Store Administrator, confirming the Order.
5. Payment/Order Processing:
5.1. If the User selected Bank (manual Order processing):
5.1.1. The User will see a page with the bank information in order to make the payment.
5.1.2. When the User pays, it must notify it to the Store Administrator, for verification.
5.1.3. Once payment is verified by the Store Administrator, it must start the Order processing, manually (from the Content Administration Interface -CMS/Back End-).
5.1.3.1. The system will send E-mails to the User, and Store Administrator, notifying that the purchase is complete and that the corresponding content can be accessed. The E-Mail sent to the User will also contain a link to "My Purchases".
NOTE: Check out the Manual Payment Workflow tutorial for more info.
5.2. If the User selected PayPal (automatic Order processing):
5.2.1. The WebTV will redirect the User to the PayPal Website where it will be able to pay with credit card.
5.2.1.1. If payment was successful:
5.2.1.1.1. PayPal will direct the user back to the WebTV and the system will process the Order automatically.
5.2.1.1.2. The system will send E-mails to the User, and Store Administrator, notifying that the purchase is complete and that the corresponding content can be accessed. The E-Mail sent to the User will also contain a link to "My Purchases".
5.2.1.1.3. "Purchase Complete" message will be displayed to the User (with a link to "My Purchases").
Quick Purchase
1. User logs in.
2. User clicks the "Quick Purchase" button of the desired product (and confirms the action).
3. Automactic process:
3.1. The system will create an Order for the product.
3.2. The system will send E-mails to the User, and Store Administrator, confirming the Order.
3.3. The system will deduct the product price from the User credit balance.
3.4. The system will process the Order.
3.5. The system will send E-mails to the User, and Store Administrator, notifying that the purchase is complete and that the corresponding content can be accessed. The E-Mail sent to the User will also contain a link to "My Purchases".
3.6. "Purchase Complete" message will be displayed to the User (with a link to "My Purchases").